Setup
To participate in this workshop, you will need access to UF Hipergator and the software described below.
We maintain a list of common issues that occur during installation as a reference for instructors that may be useful on the FAQ page.
Connecting to Gatorlink VPN
GatorLink VPN is required to access University of Florida Research Computing OnDemand service, which will provide access to HiperGator cluster.
- Visit UF VPN webpage (vpn.ufl.edu).
- Login using the username and password that was emailed to you. [Note] For participants associated with University of Florida, please use your regular GatorLink account and password to login.
- In the next page, download Cisco Anyconnect software and install it.
- Once installed, run Cisco Anyconnect and click Connect.
- Enter the username and password provided and click OK. You should now be connected to Gatorlink VPN.
Connecting to HiperGator
Make sure you are connected to Gatorlink VPN before the following steps.
- In you web browser, navigate to UFRC OnDemand (ood.rc.ufl.edu).
- Login using provided username and password. You will be redirected to UFRC OnDemand homepage.
- To connect to remote shell, click on Clusters in navbar and click Hipergator Shell Access. Note that the shell will open in new tab.
- To view and transfer your files, click on Files in navbar in UFRC OnDemand homepage and click /blue/general_workshop. Double click on directory named as your username to find your files.
(Recommended) Text Editor
A color-coded text editor makes it imple and easy to code without formating issues. Installation of one of the suggested text editors is recommended but not necessary.
You can use Notepad++, Sublime Text or Visual Studio Code to edit the code.
You can use BBedit, Sublime Text or Visual Studio Code to edit the code.
You can use one of the following text editors in linux.
-
Gedit
sudo apt-get install gedit
-
Kate
sudo apt-get install kate
-
Sublime Text
sudo apt-get install sublime-text
Join Nanopore Community
Creating an account for the Nanopore community is required to access the protocols and software downloads such as MinKNOW, the operating software that drives nanopore sequencing devices. Community also provide the online training, and platform for discussion within the community.
- In your web browser, navigate to Log in page.
- Click Register at the top right corner to register a new account.
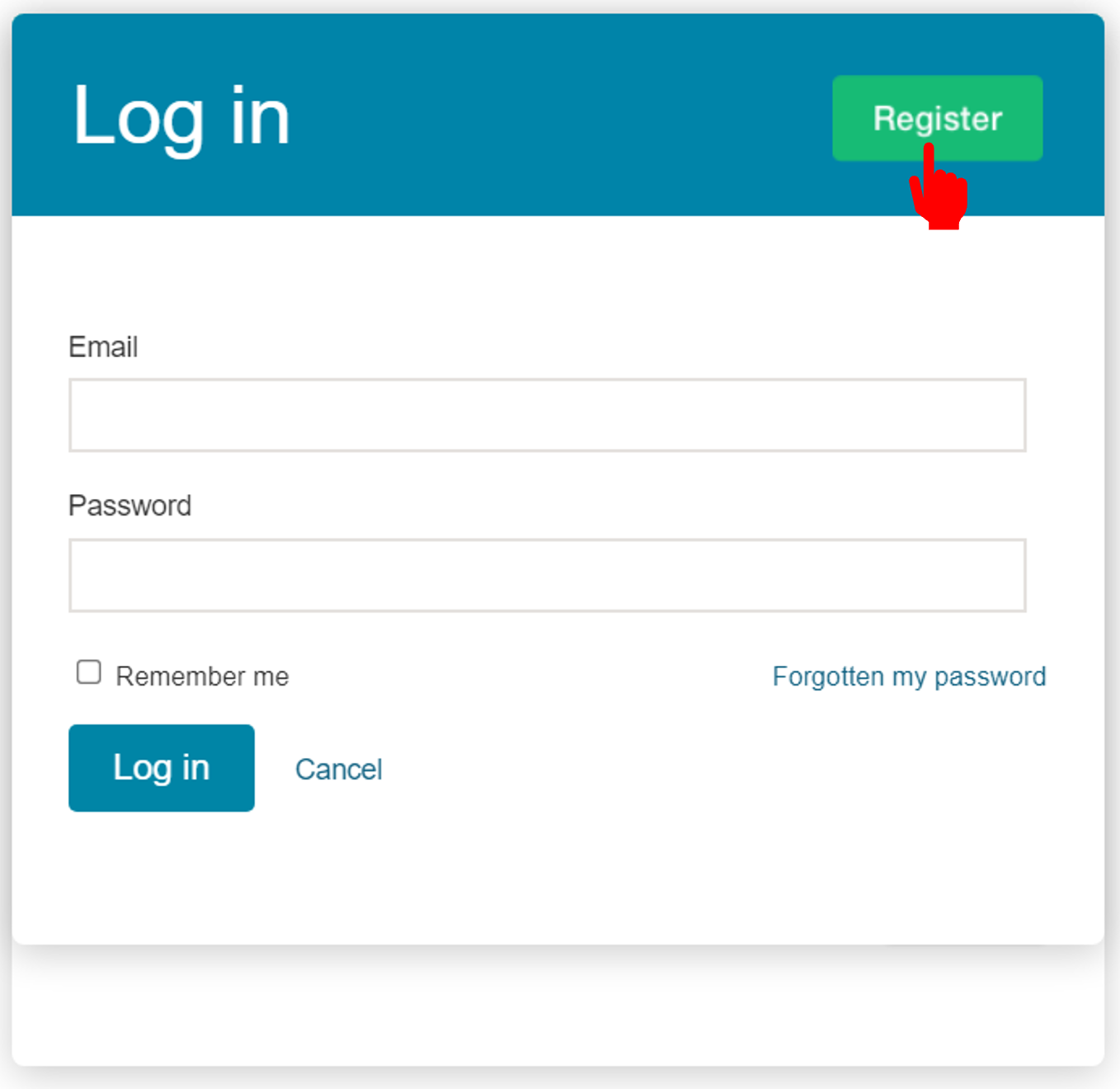
- Fill in the information that required for creating an account.
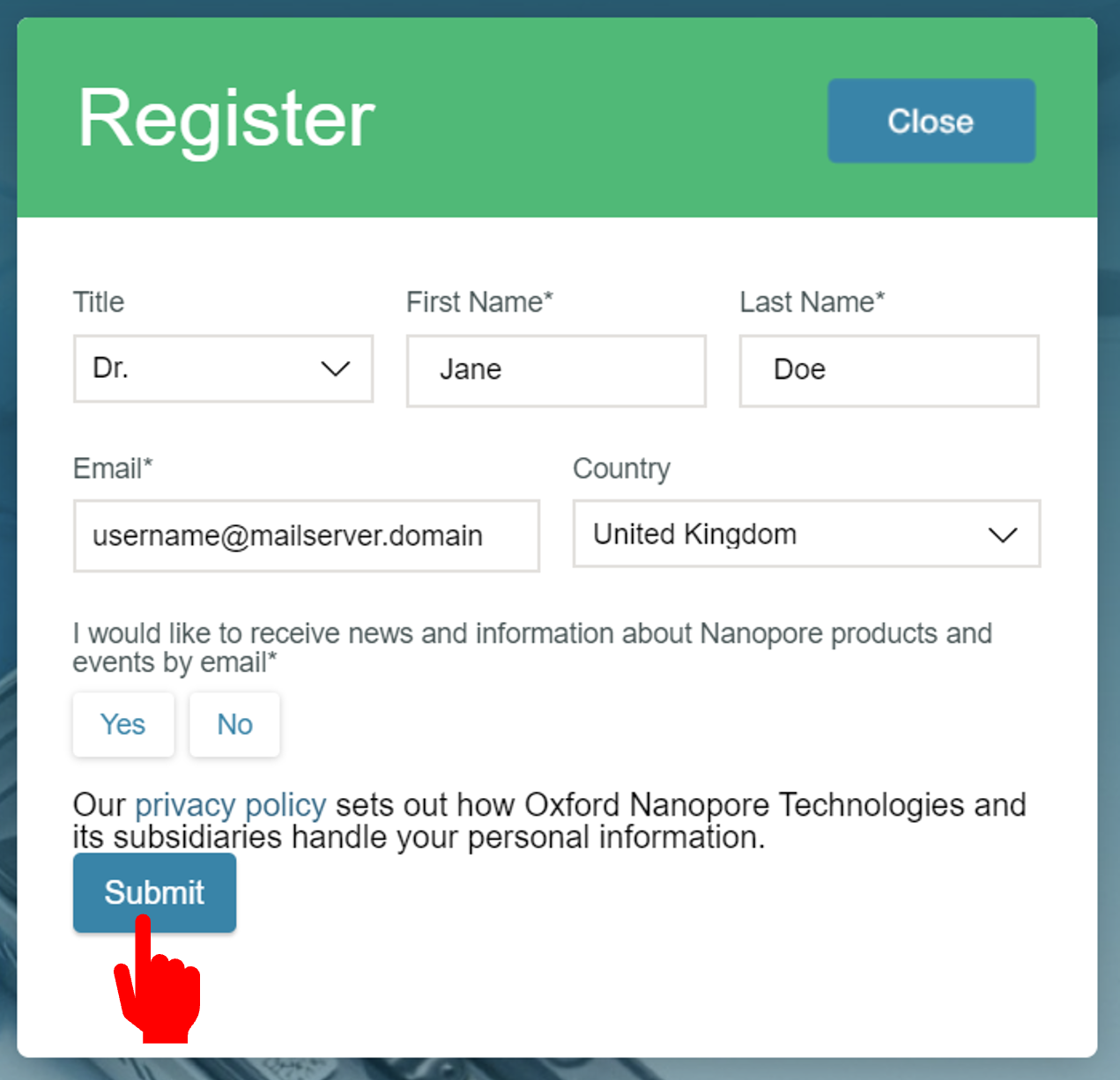
- System will ask you to provide more detail about you.
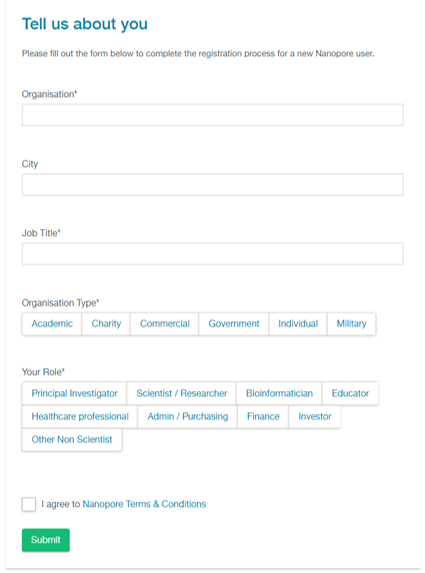
- Click submit, and then a verification email will be sent to the email you provide at step 3.
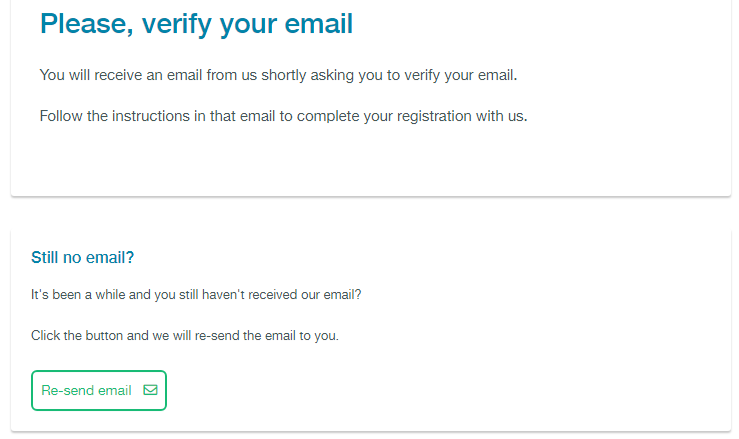
- Find the verification email in your email (could be in the Junk Email), and then Click To Verify
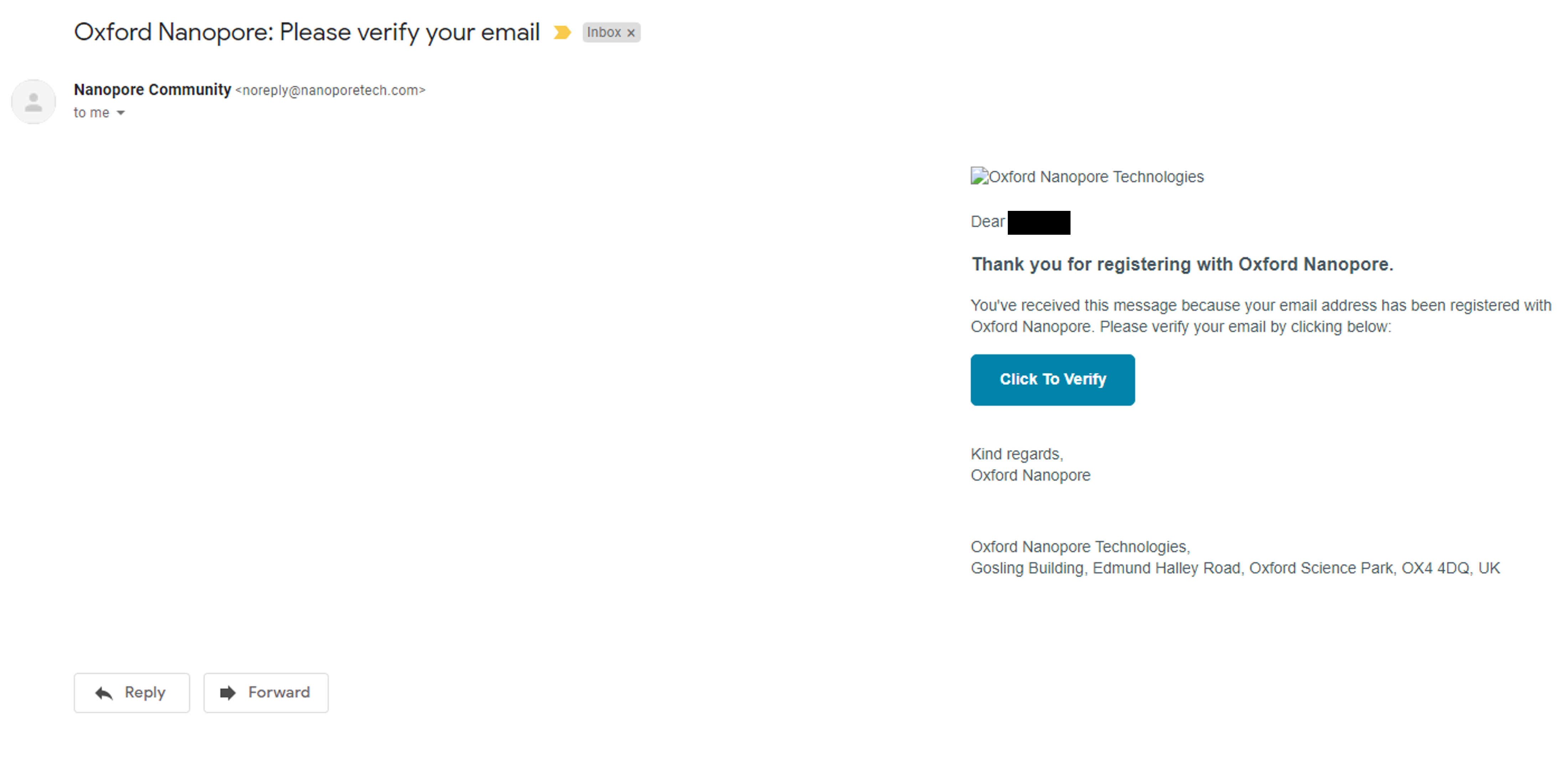
- Please set your password.
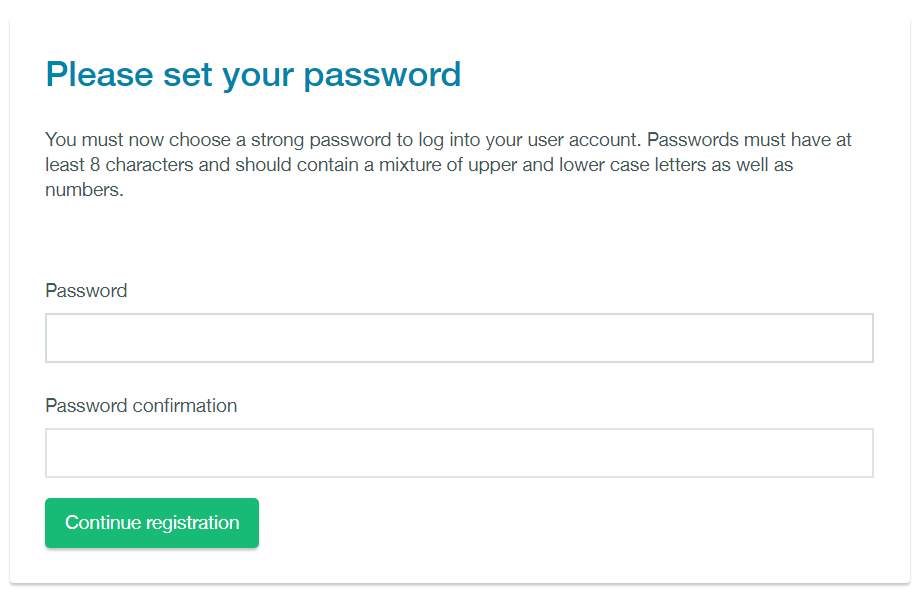
- You will be redirect to the ONT home page. Click Community. If you are not at the ONT home page after password setting, navigate yourself to
Community. After login, please proceed to Download MinKnow.
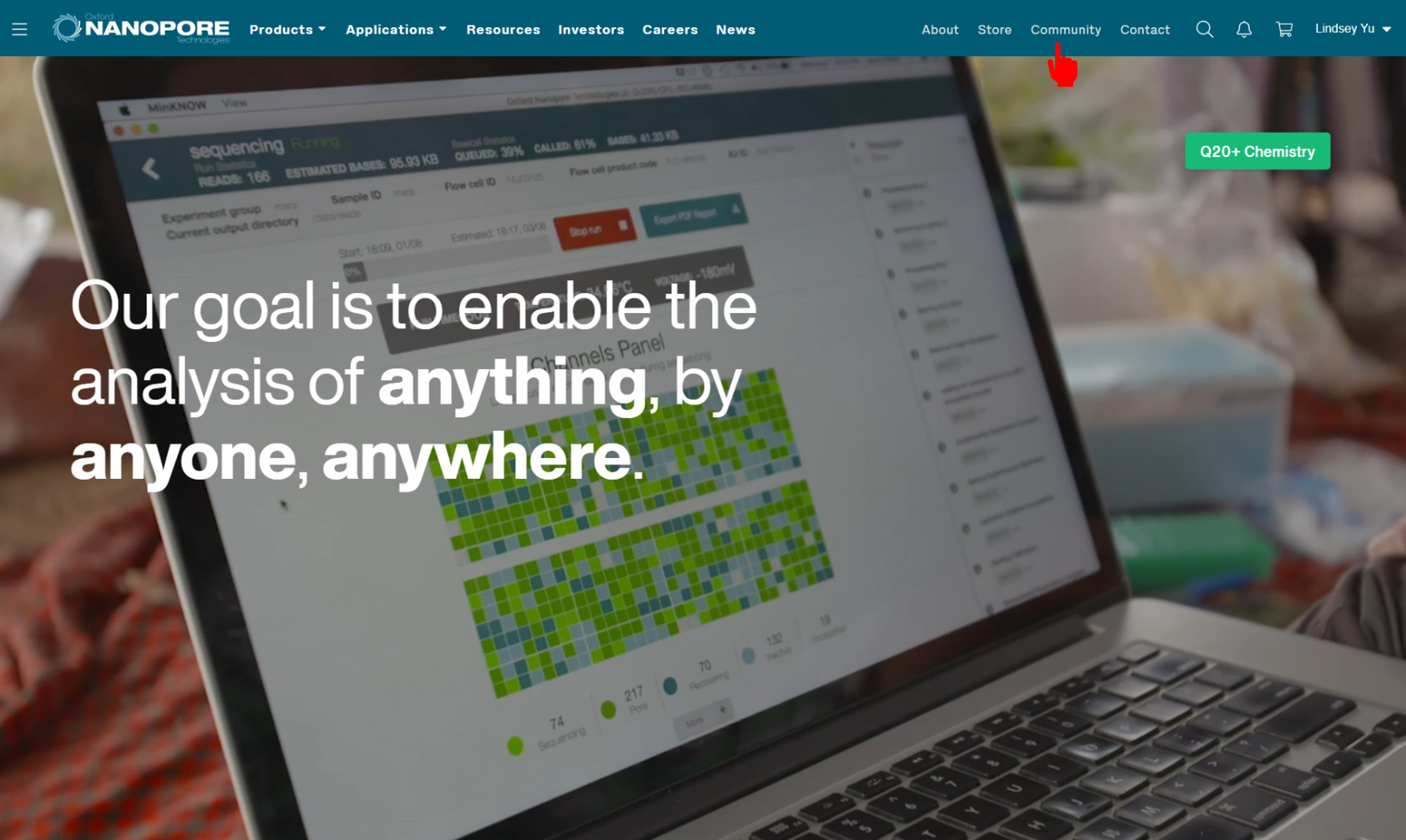
Download MinKNOW
Now you can access the Nanopore community, so we need to download MinKNOW, the operating software that drives nanopore sequencing devices. Also, feel free to explore the community.
- Click on Software Downloads on the right panel.
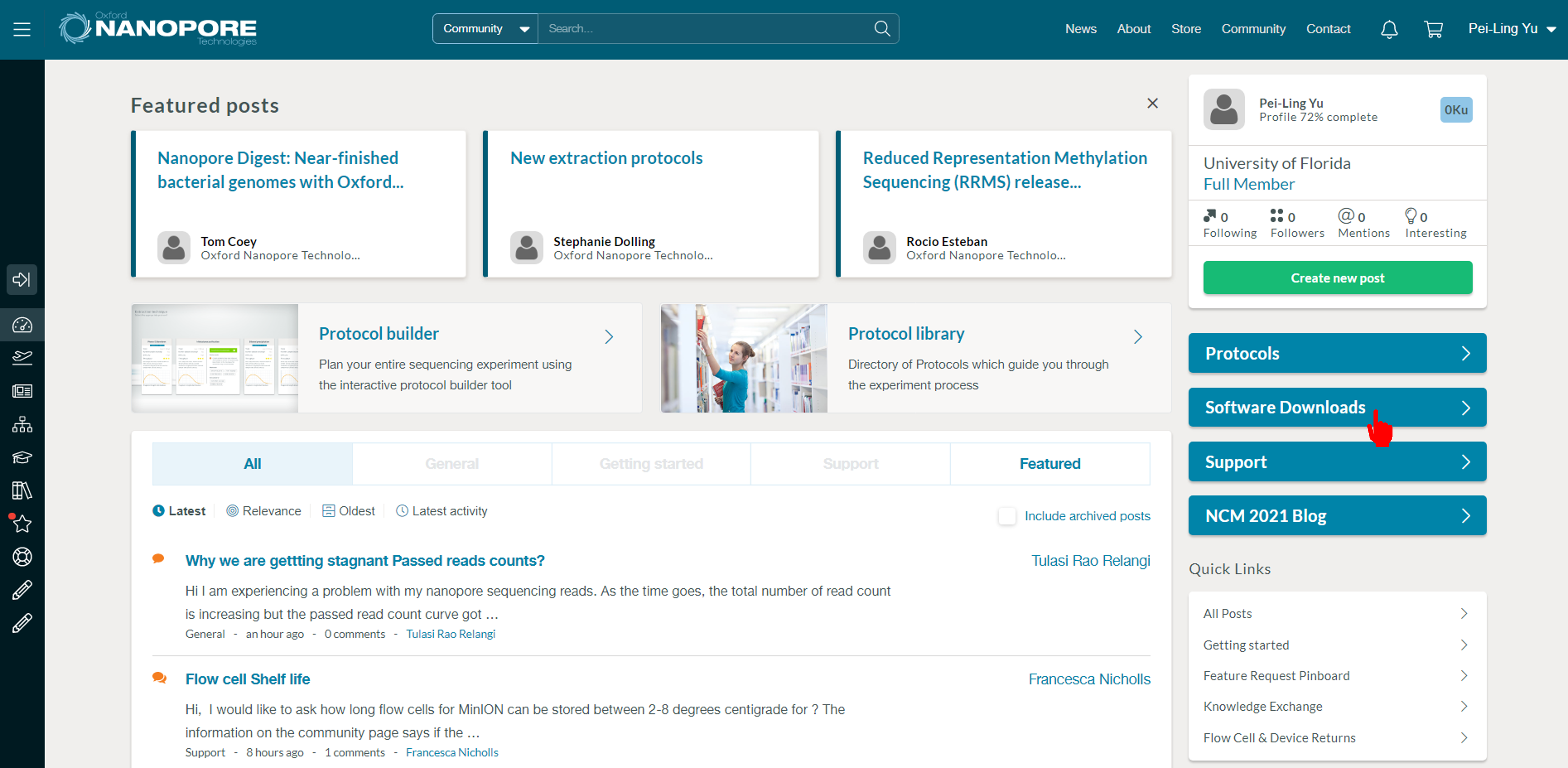
- You will be direct to Software Downloads page. Scroll down to find MinION Software(MinKNOW). Please download the software according to your laptop operation system, and and you can follow the on-screen instructions by clicking Installation guide next to the Download.
[Note] Please DO NOT download MinION Mk1C software. It is a different sequencing device with touchscreen, which is not used in this workshop.
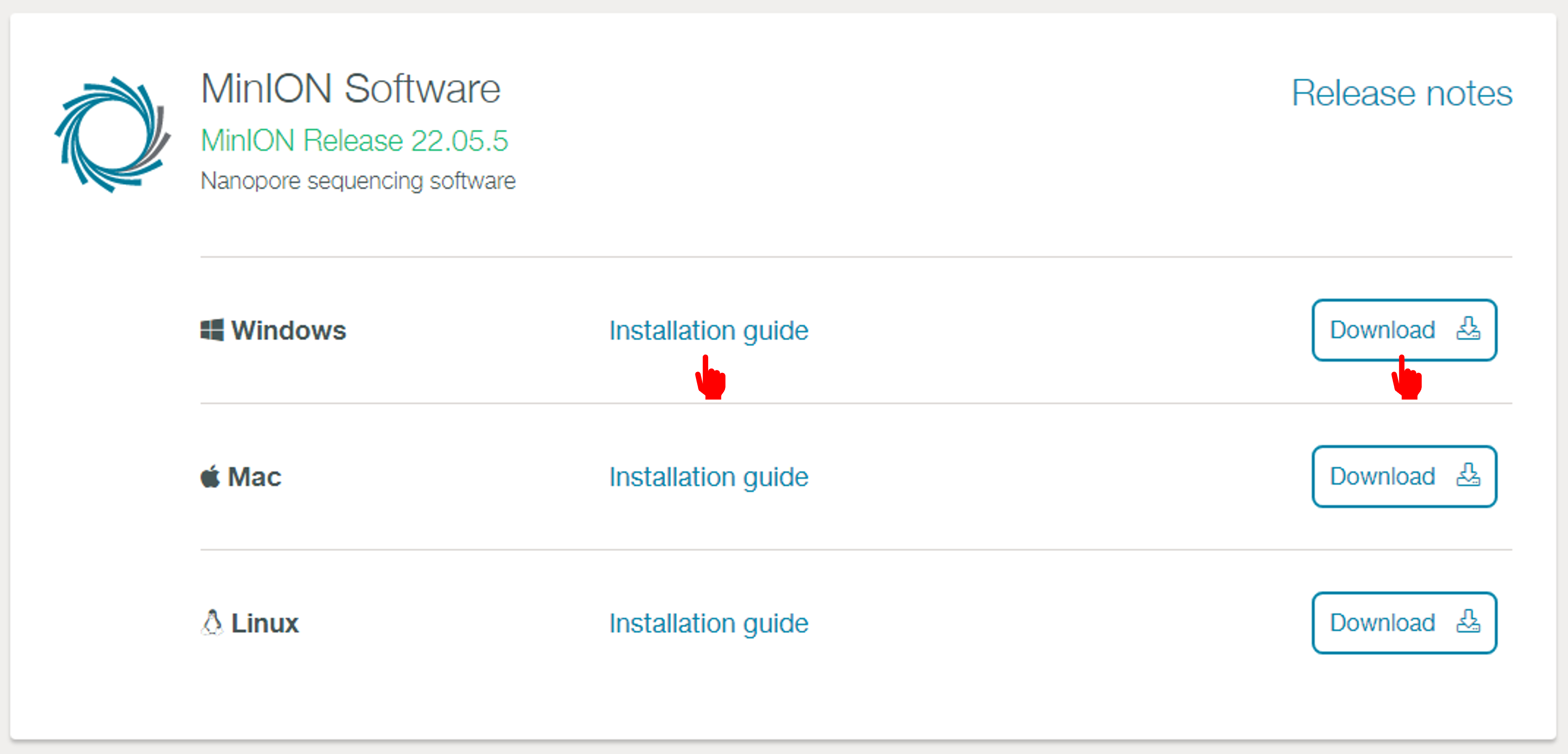
- Click on MinKNOW icon on your desktop
- You will need to log in before start sequencing
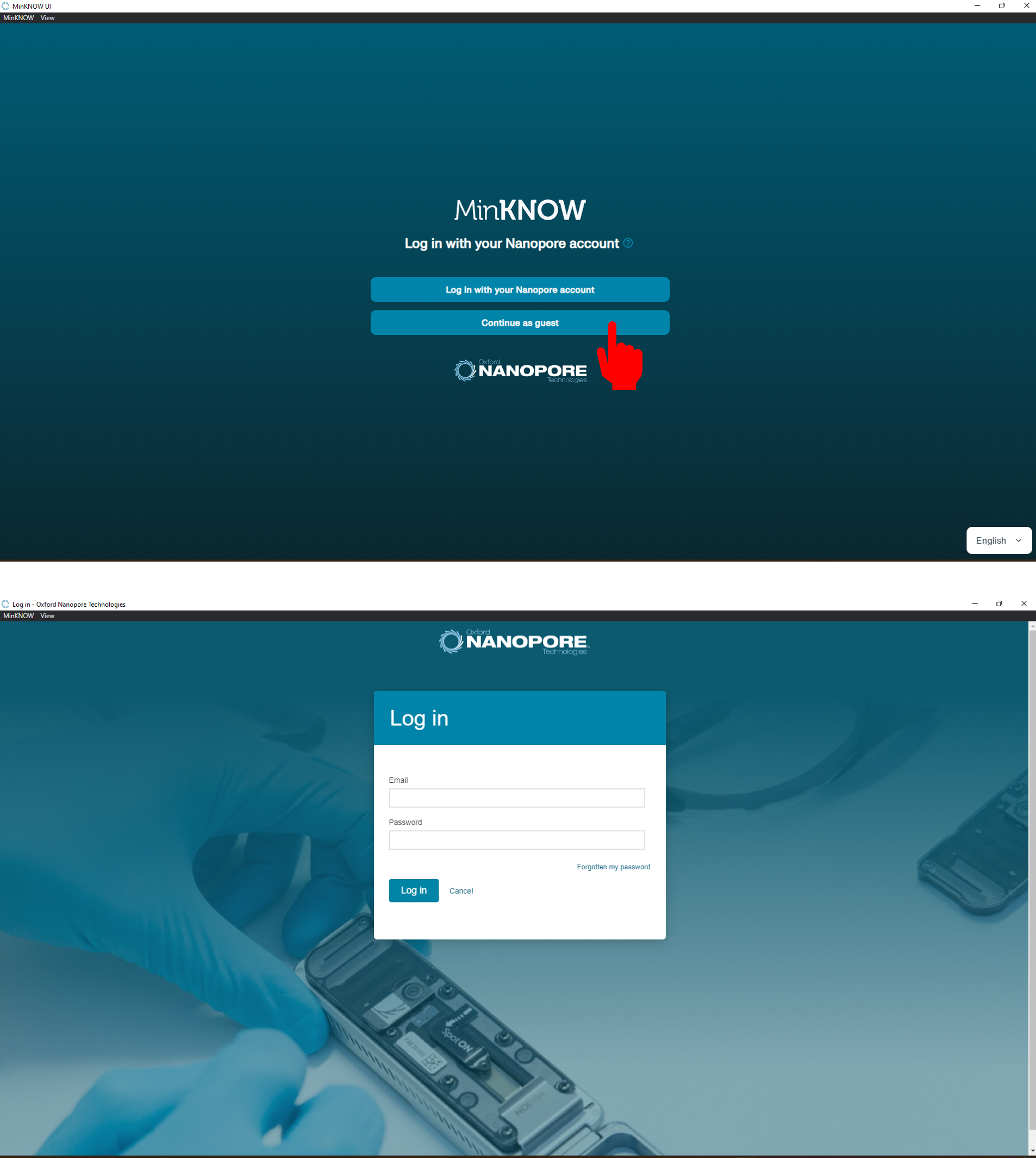
- Once you get in the interface, the system will walk you through the menu.
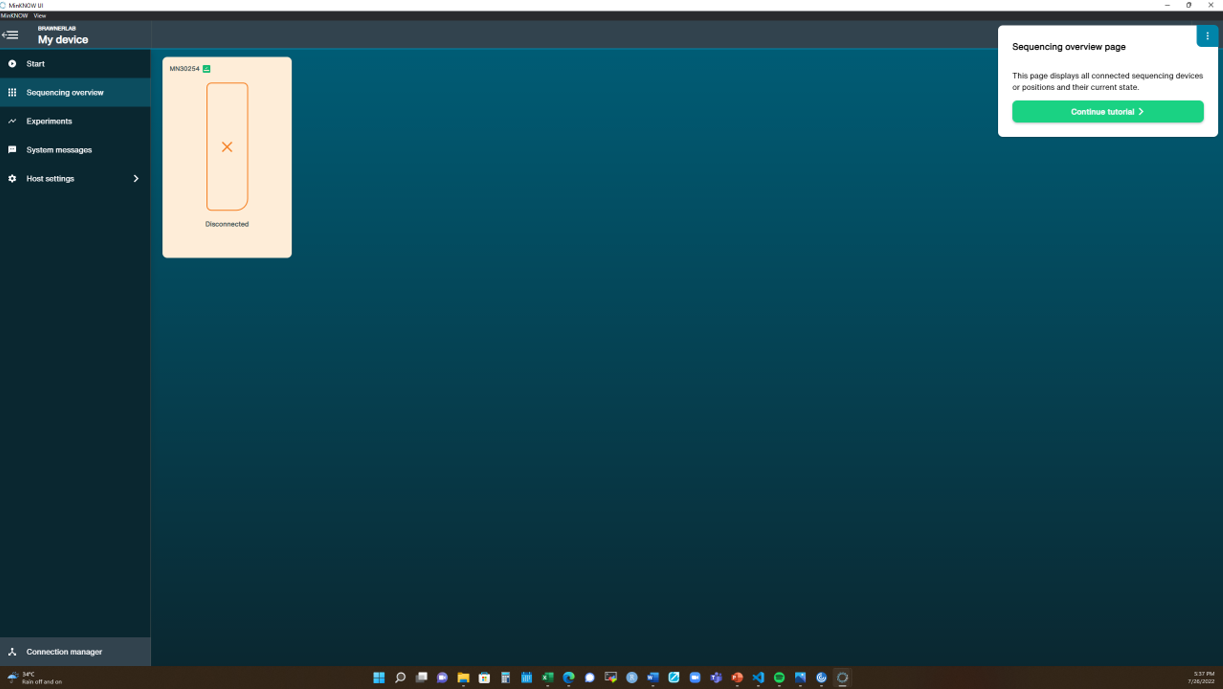
MinKNOW protocol
You can find complete protocol of sequencing software here